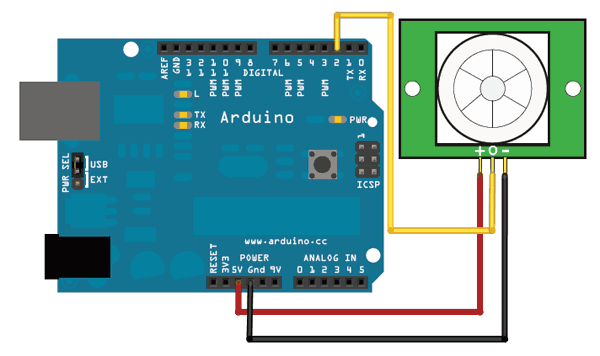Arduino interrupt
example
https://nguyensumiot.wordpress.com/
http://nguyensum.simplesite.com/
Giới thiệu
https://nguyensumiot.wordpress.com/
http://nguyensum.simplesite.com/
Giới thiệu
Ngắt (interrupt) là những lời gọi hàm tự động
khi hệ thống sinh ra một sự kiện. Những sự kiện này được nhà sản xuất vi điều
khiển thiết lập bằng phần cứng và được cấu hình trong phần mềm bằng những tên
gọi cố định.
Vì ngắt hoạt động độc lập và tự sinh ra khi được
cấu hình nên chương trình chính sẽ đơn giản hơn. Một ví dụ điển hình về ngắt là
hàm millis(). Hàm này tự động chạy cùng với chương trình và trả về 1 con số
tăng dần theo thời gian mặc dù chúng ta không cài đặt nó. Việc
cài đặt hàm millis() sử
dụng đến ngắt và được cấu hình tự động bên trong mã chương trình Arduino.
Vì sao cần phải dùng đến ngắt?
Ngắt giúp chương trình gọn nhẹ và xử lý nhanh
hơn. Chẳng hạn, khi kiểm tra 1 nút nhấn có được nhấn hay không, thông thường
bạn cần kiểm tra trạng thái nút nhấn bằng hàm digitalRead() trong
đoạn chương trình loop().
Với việc sử dụng ngắt, bạn chỉ cần nối nút nhấn đến đúng chân có hỗ trợ ngắt,
sau đó cài đặt ngắt sẽ sinh ra khi trạng thái nút chuyển từ HIGH->LOW. Thêm
1 tên hàm sẽ gọi khi ngắt sinh ra. Vậy là xong, biến trong đoạn chương trình
ngắt sẽ cho ta biết trạng thái nút nhấn.
Số lượng các ngắt phụ thuộc vào từng dòng vi
điều khiển. Với Arduino Uno bạn chỉ có 2 ngắt, Mega 2560 có 6 ngắt và Leonardo
có 5 ngắt.
Board
|
int.0
|
int.1
|
int.2
|
int.3
|
int.4
|
int.5
|
Uno, Ethernet
|
2
|
3
|
||||
Mega2560
|
2
|
3
|
21
|
20
|
19
|
18
|
Leonardo
|
3
|
2
|
0
|
1
|
7
|
Cú pháp
attachInterrupt(interrupt,
ISR, mode);
Thông số
interrupt: Số thứ tự của ngắt. Trên Arduino Uno, bạn có 2 ngắt với số thứ
tự là 0 và 1. Ngắt số 0 nối với chân digital số 2 và ngắt số 1 nối với chân
digital số 3. Muốn dùng ngắt bạn phải gắn nút nhấn hoặc cảm biến vào đúng các
chân này thì mới sinh ra sự kiện ngắt. Nếu dùng ngắt số 0 mà gắn nút nhấn ở chân
digital 4 thì không chạy được rồi.
ISR: tên hàm sẽ gọi khi có sự kiện ngắt được sinh ra.
mode: kiểu kích hoạt ngắt, bao gồm
- LOW: kích
hoạt liên tục khi trạng thái chân digital có mức thấp
- HIGH:
kích hoạt liên tục khi trạng thái chân digital có mức cao.
- RISING:
kích hoạt khi trạng thái của chân digital chuyển từ mức điện áp thấp sang
mức điện áp cao.
- FALLING:
kích hoạt khi trạng thái của chân digital chuyển từ mức điện áp cao sang
mức điện áp thấp.
Lưu ý: với mode LOW và HIGH, chương trình ngắt sẽ được gọi liên tục
khi chân digital còn giữ mức điện áp tương ứng.
Trả về
không
Ví dụ
Đoạn chương trình dưới đây sẽ làm sáng đèn led
khi không nhấn nút và làm đèn led tắt đi khi người dùng nhấn nút, nếu vẫn giữ
nút nhấn thì đèn led vẫn còn tắt. Sau khi thả nút nhấn, đèn led sẽ sáng trở
lại.
int ledPin = 13;
void tatled()
{
digitalWrite(ledPin,
LOW); // tắt đèn led
}
void setup()
{
pinMode(ledPin, OUTPUT);
pinMode(2, INPUT_PULLUP);
// sử dụng điện trở kéo lên cho chân số 2, ngắt 0
attachInterrupt(0,
tatled, LOW); // gọi hàm tatled liên tục khi còn nhấn nút
}
void loop()
{
digitalWrite(ledPin,
HIGH); // bật đèn led
}
Một ví dụ khác khi sử dụng ngắt, các bạn có thể
thoát khỏi các hàm delay để xử lý 1 đoạn chương trình khác
int ledPin = 13;
void tatled()
{
// tắt đèn led khi nhấn
nút, nhả ra led nhấp nháy trở lại
digitalWrite(ledPin,
LOW);
}
void setup()
{
pinMode(ledPin, OUTPUT);
pinMode(2,
INPUT_PULLUP); // sử dụng điện trở kéo lên cho chân số 2, ngắt 0
attachInterrupt(0,
tatled, LOW);
}
void loop()
{
// đoạn chương trình này
nhấp nháy led sau 500ms
digitalWrite(ledPin,
HIGH);
delay(500);
digitalWrite(ledPin,
LOW);
delay(500);
}